В программе Asus Aura Core вы можете выбрать один из предустановленных эффектов подсветки или создать свой собственный. Для этого вы можете использовать различные режимы подсветки, такие как дыхание, затухание, мерцание и многие другие. Вы также можете настроить скорость и цветовую гамму этих эффектов. Для пользователей, предпочитающих более функциональную подсветку, доступен режим “подсветка по зонам”. В этом режиме клавиатура разделена на несколько зон, и каждая зона может быть настроена на определенный цвет или режим освещения.
Подсветка клавиатуры на ноутбуке Asus: как включить?
Эта клавиша используется для активации дополнительных функций, доступных на клавишах F1-F12. Перед тем, как начать установку подсветки клавиатуры на ноутбуке Asus Zenbook, вам необходимо убедиться, что ваша модель ноутбука поддерживает эту функцию. Для этого загляните в документацию к устройству или посетите официальный сайт производителя и найдите информацию о поддержке подсветки клавиатуры. Если и после использования утилиты Asus подсветка не включается, возможно, ваш ноутбук не поддерживает данную функцию.
Шаг 2: Настройка подсветки клавиатуры
Вы можете проверить настройки клавиатуры, использовать соответствующую комбинацию клавиш или обновить драйверы клавиатуры. Независимо от выбранного способа, важно следовать инструкциям и рекомендациям, чтобы успешно настроить подсветку клавиатуры и наслаждаться ее преимуществами. Если этот способ не сработал, попробуйте включить подсветку клавиатуры с помощью утилиты Asus, которая поставляется вместе с ноутбуком. Эта утилита позволяет настраивать все функции ноутбука, включая подсветку клавиатуры. Найдите и откройте утилиту Asus в списке установленных программ и найдите там опцию для включения подсветки клавиатуры.
Как включить подсветку на клавиатуре ноутбука асус windows 10
Вы понимаете, что у ASUS огромное количество моделей ноутбуков, и что подсветка есть не на всех из них? Если хотите узнать, как включить подсветку клавиатуры на своем ноутбуке, напишите его модель — в таком случае можно будет подсказать что-то более конкретное. В остальном — ориентируйтесь на инструкцию из статьи, предварительно проверив документацию на предмет того, есть ли вообще подсветка у вашего ноутбука. Клавиатура ноутбука часто используется в темное время суток или при недостаточной освещенности помещения. Для удобства работы и комфорта глаз необходимо иметь возможность включить подсветку клавиатуры.
Шаг 2: Включение подсветки клавиатуры через системные настройки
Обычно она помечена символом с изображением лампочки или знаком «солнца». Эта клавиша может быть расположена на одной из клавиш F1-F12 или на отдельной клавише с функцией подсветки. Включение подсветки клавиатуры на ноутбуке Asus под Windows 10 — простая и удобная функция, которая поможет вам комфортно работать на ноутбуке в любое время суток. На большинстве ноутбуков Asus клавиша Fn находится в левом нижнем углу клавиатуры, рядом с клавишей Windows.
Затем выберите желаемый цвет и настройте яркость подсветки с помощью соответствующих опций. Asus – это один из самых популярных производителей ноутбуков, известный своим инновационным подходом к оборудованию. Многочисленные модели компании оснащены подсветкой клавиатуры, которая позволяет работать ночью или в темном помещении без дополнительного освещения. Если ваш ноутбук поддерживает данную функцию, то включение подсветки – это легкая и https://cryptocat.org/ простая задача. Первым шагом к включению подсветки клавиатуры на ноутбуке Asus является поиск соответствующих настроек в системе. Для этого откройте меню «Пуск» и найдите раздел «Настройки».
Наличие подсветки на указанной модели ноутбука зависит от комплектации и страны, для которой выпускалась продукцию. Например, в ноутбуке F515JA-BQ020T по заявлению сотрудников различных магазинов подсветки нет. При этом для польской версии ноутбука F515JA-AH31DX подсветка клавиш предусмотрена. Проверьте, есть ли у вас на кнопке «F7» изображение клавиши. В противном случае попытайтесь указать модель устройства полностью. Если мы правильно поняли название вашего ноутбука от Asus, то на нем в принципе нет подсветки, поэтому такие клавиши и не работают.
Сохраните эти инструкции, чтобы всегда знать, как включить подсветку на клавиатуре ноутбука Asus под управлением Windows 10. Для настройки подсветки клавиатуры на ноутбуке Asus вам потребуется открыть панель управления. По умолчанию она должна быть установлена на вашем ноутбуке, но если ее нет, вы можете скачать ее с официального сайта Asus. После того, как вы установили панель управления, запустите ее и перейдите к следующему шагу.
- Если подсветка не включается, проверьте, что программа управления подсветкой клавиатуры установлена на вашем ноутбуке и правильно настроена.
- Если ваша модель ноутбука Asus поддерживает данную функцию, то подсветка клавиатуры будет включена после выполнения этой комбинации клавиш.
- Если этот способ не сработал, попробуйте включить подсветку клавиатуры с помощью утилиты Asus, которая поставляется вместе с ноутбуком.
- Скорее всего, вы не найдете значка, которым обозначается регулирование яркости, соответственно, включить ее на этой модели ноутбука не получится.
Подсветка клавиатуры на ноутбуке Asus Zenbook — это не только модный и стильный дизайн, но и функциональная возможность, которая поможет вам работать комфортно в любых условиях. Следуя простым инструкциям, вы сможете включить и настроить подсветку клавиатуры на своем ноутбуке Asus Zenbook и наслаждаться удобством использования в любое время как купить bch с карты суток. Приветствую всех любителей ноутбуков Asus и пользователей операционной системы Windows 10! В данной статье я расскажу вам, как включить подсветку на клавиатуре ноутбука Asus под управлением Windows 10. Подсветка клавиатуры — это очень полезная функция, которая помогает удобно работать ночью или в условиях недостаточного освещения.
Внимательно просмотрите спецификацию своего лэптопа, чтобы убедиться в отсутствии подсветки. Вместе с этим вы можете просто обратить внимание на маркировку клавиш. Скорее всего, вы не найдете значка, которым обозначается регулирование яркости, соответственно, включить ее на этой модели ноутбука не получится. После завершения настройки подсветки клавиатуры нажмите кнопку «Применить» или «ОК», чтобы сохранить изменения и закрыть окно настроек.
Существует вероятность, что за включение подсветки на вашей модели лэптопа отвечает другая клавиша. Перед тем, как приступить к подключению подсветки на клавиатуре, убедитесь в наличии данной функции на вашем ноутбуке. Для этого откройте раздел «Настройки» или «Параметры» в меню ноутбука и найдите соответствующую опцию. После того, как вы нашли клавишу Fn, следующим шагом является нахождение клавиши, отвечающей за подсветку клавиатуры.
Выбранный вами цвет будет применен к подсветке клавиатуры на вашем ноутбуке Asus. В настройках клавиатуры найдите раздел “Подсветка клавиатуры” и активируйте эту функцию, переключив соответствующий выключатель в положение “Вкл”. На большинстве современных ноутбуков Dell подсветка клавиш включается с помощью F10 или Fn+F10.
Выберите настройки, которые наиболее соответствуют вашему стилю и наслаждайтесь уникальной подсветкой клавиатуры на вашем ноутбуке Asus. Если вы хотите максимально точно настроить яркость подсветки клавиатуры, то можете воспользоваться сторонними программами для настройки подсветки клавиатуры. Обычно такие программы имеют более расширенные возможности в настройке, чем предустановленное программное обеспечение. Для дальнейшей настройки подсветки клавиатуры Asus вы можете выбрать желаемый цвет, яркость и режим работы.
После выполнения этих шагов подсветка клавиатуры на вашем ноутбуке Asus будет включена и готова к использованию. Ноутбук Asus позволяет пользователям настраивать подсветку клавиатуры с помощью нескольких режимов. Данные режимы можно легко изменить и выбрать наиболее подходящий для конкретных потребностей и настроения.
Она помогает работать в темное время суток, повышает комфортность набора текста и придает ноутбуку стильный внешний вид. Если вы являетесь счастливым обладателем ноутбука Asus и хотели бы настроить подсветку клавиатуры, мы подготовили для вас пошаговую инструкцию. Чтобы включить trust wallet как вывести деньги подсветку на Lenovo используйте сочетание клавиш Fn + Пробел, для некоторых моделей ноутбуков Lenovo используются клавиши Fn+Esc. Уточните, пожалуйста, модель своего ноутбука со всеми буквами спецификации. Дополнительно ознакомьтесь с пиктограммами, отображенными на функциональных клавишах.


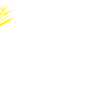


Add comment